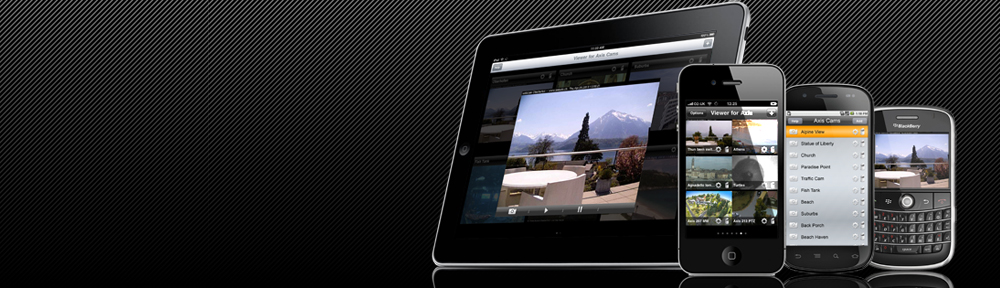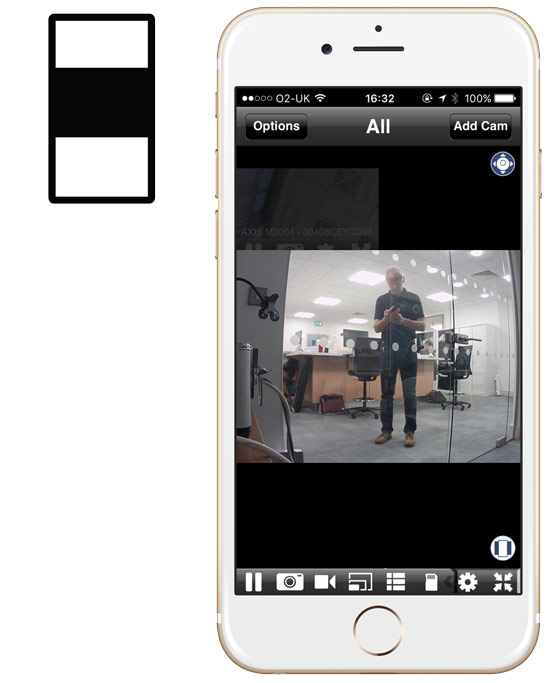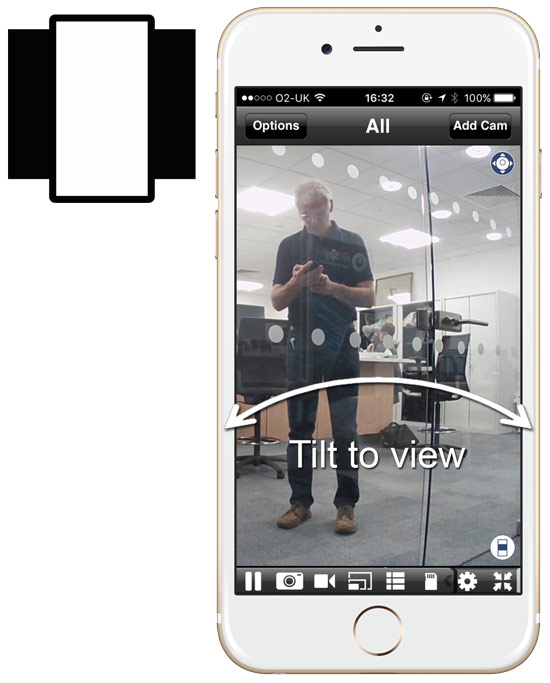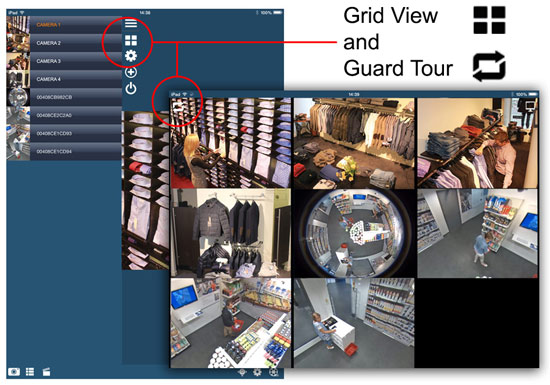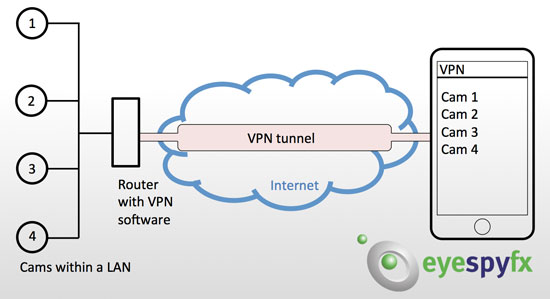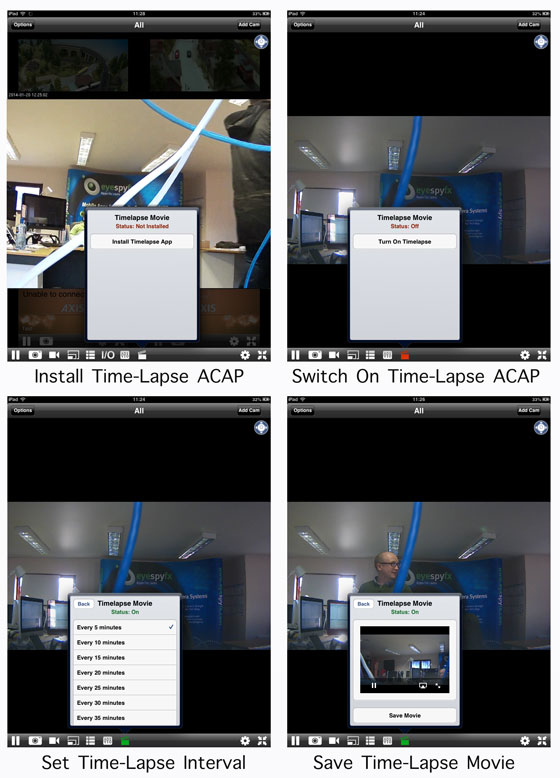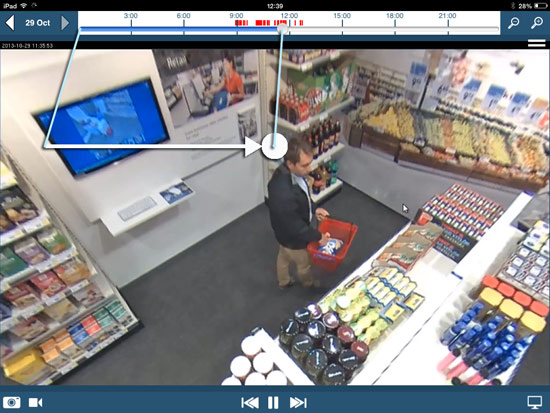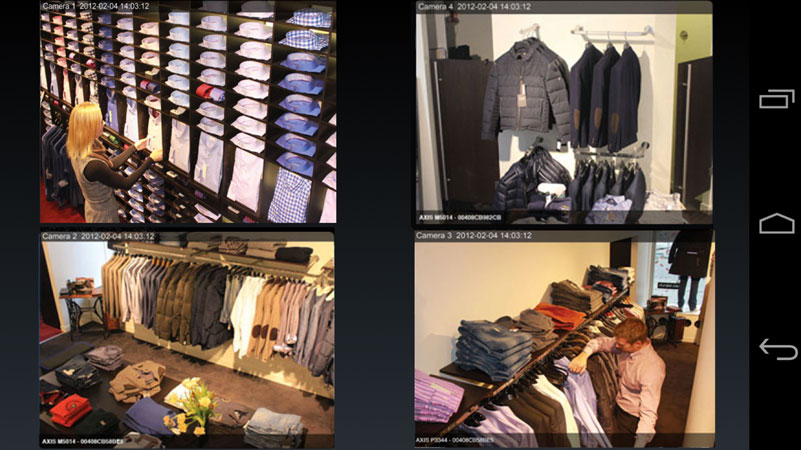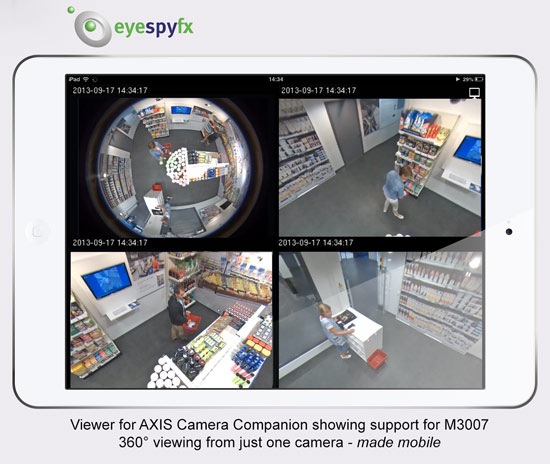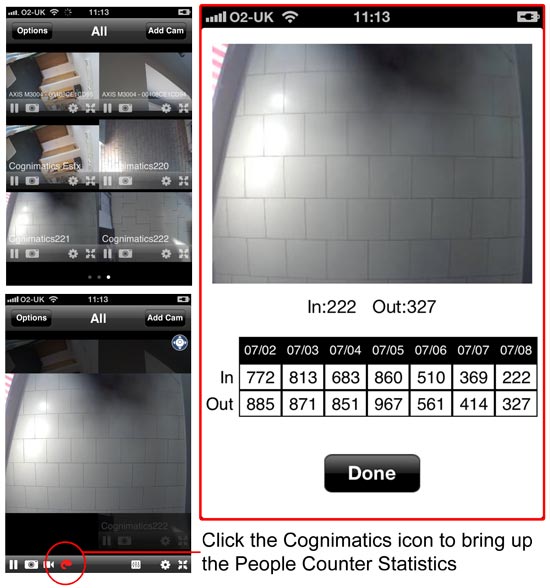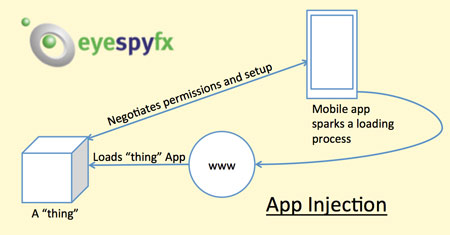Most security cameras video streams are landscape shaped and mostly phones are held in portrait position. This little mismatch tends to result in Security Camera Mobile apps appearing with shuttering top and bottom of a central video image. Of course you can orientate the phone into landscape for a more well placed image. However doing the landscape orientation manoeuvre is something we naturally resist and it is not easy if you are on the move.
That is why we created “Tiltmatic”. Clicking the “Tiltmatic” icon maximises the camera stream to the full height of the phone. Going full height causes the full width of the camera stream not to be displayed. Tiltmatic solves this problem by bringing the rest of the image into view when you tilt the phone left and right. The left and right parts of the image roll into view when you tilt. If you tilt just a little bit the image moves over slowly. If you tilt quickly the image zooms to the far left or right position.
Tiltmatic gives you instant large screen viewing of the central part of the video stream while allowing the whole image to be viewed in a simple tilt interaction. It is a more sympathetic phone shaped solution to a classic design problem.
You can try out “Tiltmatic” in our Viewer for Axis Cams app